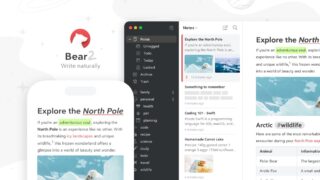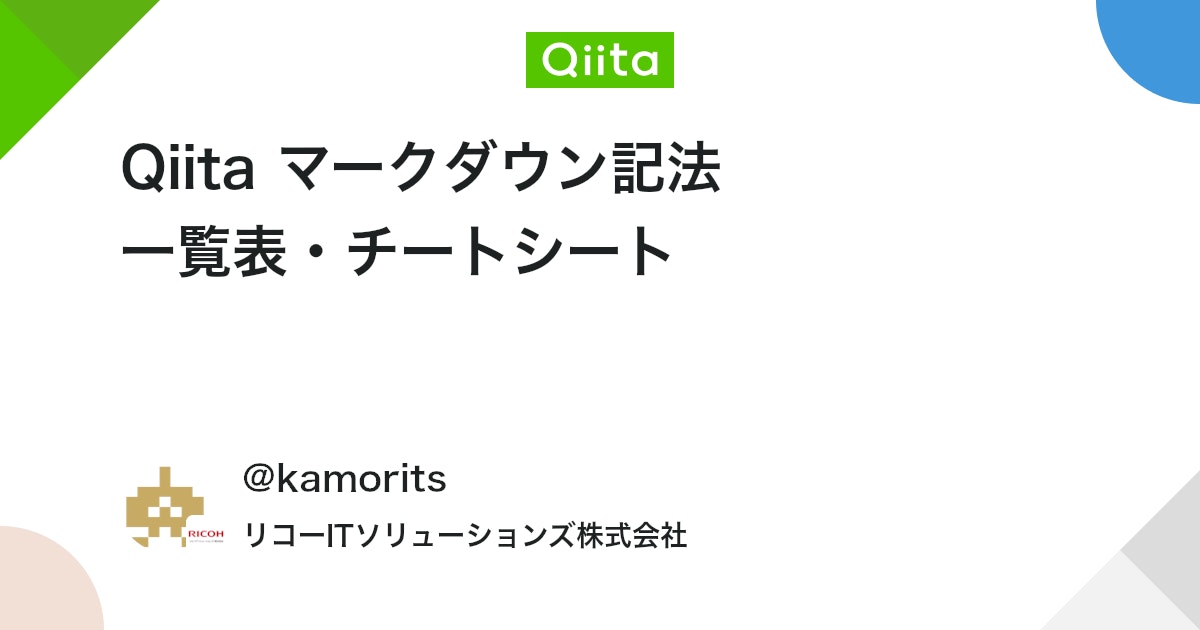この記事のアイキャッチのオリジナル画像は下記サイトより拝借しております。
Original Photo by すしぱく on ぱくたそ

WordPressブログのある生活、充実しています。
こんにちは、雷奈(@raihatori)です。
WordPressでブログの執筆を始めてからは、普段の生活の中で自然にネタ探しをしているような感覚です。
ライブドアブログやアメブロ(アメーバブログ)といった無料ブログサービスでブログ活動をしていた頃には感じなかった新鮮な気持ちを抱きながら、日夜新しい記事を生み出し続けています。
ごくまれに「ネタ不足になるのではないか」とちょっと不安になることもあるのですが、今のところそんな心配はありません。書きたいネタがたくさん溜まっているのですから。
今回は、効率よくブログ記事を執筆するために実践していることをお話していきます。WordPressと無料ブログサービス、どちらでも使えるテクニックがきっとあると思います。
もっと効率よくスムーズに記事を書きたいと思う方々の参考になれば嬉しいです。

環境が整えば、ブログ活動はきっともっと楽しくなる!
じっくりしっかり書くなら記事作成画面での「一発書き」は厳禁
私がWordPressでブログを始めたのは2021年1月中旬。最初の頃は、WordPressのダッシュボード(管理画面)にアクセスして記事作成画面にいきなり一発書きで入力していましたが「これは効率が悪いかもしれない」と考え、今は一発書きでの執筆は止めています。

いきなり記事作成画面を開いて執筆しても、
記事の仕上がりは適当になっちゃうからなぁ…
読み応えのある骨太記事を書き上げるためには、ある程度しっかりとした執筆環境が必要です。
書き上げたらすぐに公開するのではなく、確認しながら修正を施す「推敲」も必要ですね。
上記の理由から、私はブログの投稿画面にいきなり原稿を書き始めるのではなく、一旦ワープロソフトやメモソフト等に草稿としてある程度書き上げた後に投稿画面へコピー&ペースト(コピペ)して推敲・仕上げをすることをおすすめします。
さて、私は今どんな方法で記事を書いているのでしょうか。その方法を一緒に見ていきましょう。
今後、環境の変化等で執筆方法が変わる可能性もありますが、大幅な変更が生じた際は改めて解説記事を書きたいと思います(これがいわゆるリライトですね)。
記事執筆の心強い相棒「Bear」
私は、原稿執筆ツールとしてテキストエディター(ワープロソフト)の「Bear(ベアー)」を愛用しています。パソコン(MacBook Pro)の電源を入れるとすぐにBearを起動しています。
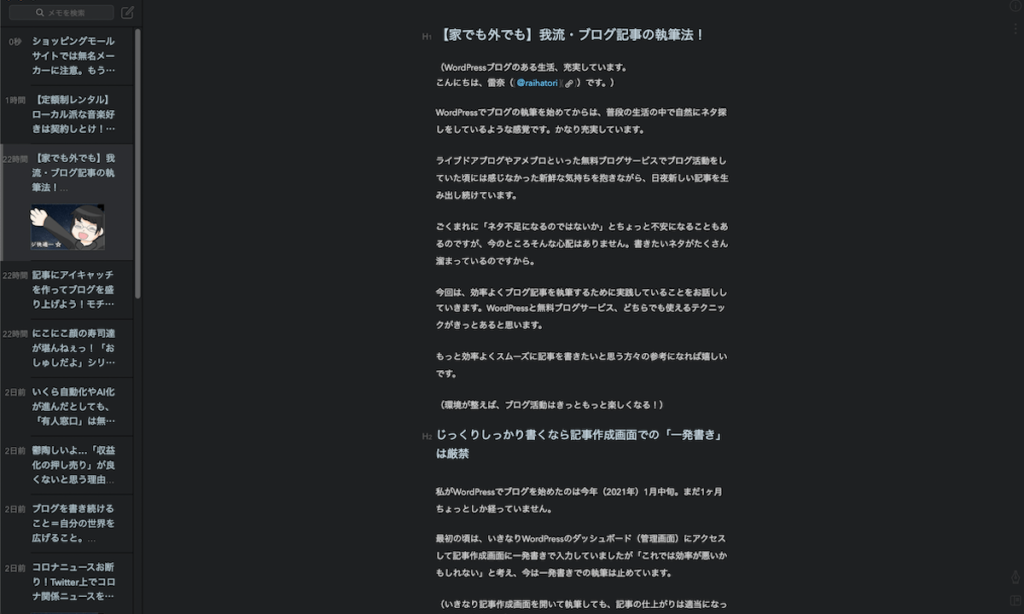
BearはMac、iPhone、iPad向けのテキストエディターです。赤地に白熊さんがデザインされたシンプルなアイコンがお洒落で可愛い。
パソコンの電源が入っている間は常にBearを起動させており、記事にできそうなネタや言葉が頭の中に思い浮かんだらすぐにBearに打ち込んでいます。
動作が軽快で消費するメモリも少ないから、長時間使用してもパソコンに負担をかけにくいのがいいですね。

起動も早くて、すぐに執筆を始められるのが最高!
いつでもどこでも、記事の「種」を取り逃がさない!
せっかくネタや言葉をひらめいても、忘れてしまったら思い出せるまで気長に待たなければいけません。
※ずっと思い出せないまま終わってしまうことも…(汗)
記事の「種」になるネタ・言葉を取り逃がさないようにBearに打ち込むことで、頭の中から消えないうちに目に見える形で残しておきます。
最初からきちんとした文章で書かなくても、断片的な単語から始めて少しずつ肉付けして文章にしていけばいいのです。最後に読みやすい文章になっていればOK。
Bearではマークダウンという記述法(書き方)で執筆ができるので、WordPressの投稿画面にコピペする前に見出しの位置、太字での文字装飾、リンクの挿入、アイキャッチ画像や記事内画像の仮配置等…Bear一本だけでも記事の大まかな骨組みを作ることができます。
マークダウンの使い方は下記のページに簡単にまとめられているので、興味がある方は参考にして執筆に挑戦してみても面白いかもしれません。

こうしておくと、投稿画面での
仕上げにかける時間を短縮できるよ♪
先述のとおり、BearはMac用ソフトの他にiPhone・iPad向けのアプリもあります。有料会員「Bear Pro」のメンバー(月額150円、年額1500円=月額換算125円。2022年7月16日現在)になると、Mac・iPhone・iPad間でメモのクラウド共有ができるようになります。

Original Illust by いらすとや
缶ジュース1本分ぐらいの月会費で、Mac・iPad・iPhoneを横断して記事の執筆を進められるのはかなり太っ腹だと思います。
クラウド共有の他に画面配色の変更や書き出し形式の拡張等も利用できますよ。Wordでも使える形式(.docx)で書き出せるのでWindowsとの二刀流の方に便利!
クラウド共有ができるようになると、MacBookが手元に無い外出先でもネタが思い浮かんだらiPhoneでBearを開いて大まかに記事の草稿を作ったり、バス・鉄道での移動時間を使ってiPadで原稿執筆の続きができるのです。隙間時間を有効活用できますね。
こうして頭の中に思い浮かんだネタを最大限に活かし、隙間時間で少しずつちまちまと記事の執筆を進めているのです。
モバイルキーボードをプラスしてiPadが最強のモバイルワープロに!
自宅外でのブログ執筆をスムーズに進めるべく、Bluetoothで接続するモバイルキーボードも買っちゃいました。小さめの修正ならまだしも、オンスクリーンキーボード(画面をタッチしてタイピングするやつ)だと長文のタイピングはやっぱり不便ですからね。
いろいろな機種がある中、悩みに悩んだ末に選んだのがロジクールのK380でした。

Ankerやエレコムのキーボードも検討対象に入れていたのですが、先輩ユーザー達のレビュー等を調べていくうちに「この機種ならきっと間違いないな」という結論に達し購入に至りました。
カラーバリエーションにキーボードとしては珍しい赤があったのも購入の決め手となりました。赤い物が大好きなのでね…。
K380のレビューにつきましては下記の記事にて執筆しておりますので合わせてお読みいただけると幸甚です。
テキストエディタBearとモバイルキーボードK380。この組み合わせにより、iPadが最強のモバイルワープロに変身しました。
これで外出中やパソコンの電源が入っていない時でも、思い立った時にサクサクとブログの執筆を進めることができます。執筆自体が一気に楽しくなりました。
最強の作業環境のもと、これからも読者の皆さんに楽しんでいただける有益な記事をたくさん執筆していきたいと思います。


隙間時間の有効活用、万歳!